이 글은 Flask, mysql, 파이썬 기반 Open API 웹서버 개발 방법을 간략히 정리한다. 이 방법은 Open API를 쉽게 만드는 기술 중 하나로, 파이썬 기반 오픈 API 개발 시 가장 많이 사용되는 구조이다.
본 개방형 API 서버는 다음과 같은 구조를 가지게 되다.
참고로, 다음 구글에서 Flask서버를 이용해 Open API 서버를 만든 아키텍처이다.
다음과 같이 관련 환경을 설정한다.
이제 마이SQL을 실행한다.
필요하다면, 루트 계정으로 암호를 수정한다.
ALTER USER 'root'@'localhost' IDENTIFIED BY 'password';
데이터베이스를 생성한다.
create database study;
show databases;
암호정책은 약하게 우선 설정한다. 그리고 계정을 만든다.
select plugin_name, plugin_status from information_schema.plugins where plugin_name like 'validate%';
install plugin validate_password soname 'validate_password.so';
select plugin_name, plugin_status from information_schema.plugins where plugin_name like 'validate%';
SET GLOBAL validate_password_policy=LOW;
password에 해당하는 암호는 8자 이상이어야 한다.
CREATE USER 'ktw'@'localhost' IDENTIFIED BY 'password';
FLUSH PRIVILEGES;
생성한 데이터베이스 모든 권한을 본인 계정에 전달한다.
GRANT ALL PRIVILEGES ON study.* to ktw@localhost;
FLUSH PRIVILEGES;
만약, mysql 서버를 다른 PC에서 제한없이 접속하고자 한다면 다음 명령을 입력한다.
CREATE USER 'root'@'%' IDENTIFIED BY 'password';
GRANT ALL PRIVILEGES ON * . * TO 'root'@'%' WITH GRANT OPTION;
FLUSH PRIVILEGES;
참고로, 주로 많이 사용되는 mysql 명령어는 다음과 같다.
MySQL workbench 를 설치해 UI에서 명령을 실행할 수도 있다.
- 데이터 테이블 정보 조회: describe [table name];
- 원하는 필드 조회: select [field1] [field2] from [table];
- 조건 검색: select * from [table] where ([field] = 'value') OR ([field] < 'value');
- 글자 검색: select * from [table] where [field] like 'Kang%' order by [field] ASC;
- 범위 검색: select * from [table] limit 2, 4;
- 갱신: update [table] set [field1] = 'value', [field2]='value' where [field] = 'value';
- 삭제: delete from [table] where [field] = 'value';
- 조인: select [table1].[field1], [table2].[field1] from [table1], [table2] where [table1].[field1] = [table2].[field1];
- 정보 확인: select version(), user(), database();
- 외부 엑셀 파일 입력: 링크 참고
- 기타: 테이블 생성 시 필드에 NOT NULL, AUTO_INCREMENT, PRIMARY KEY 등을 지정할 수 있다. 예시는 다음과 같다.
create table study(no int, subject varchar(100), memo varchar(50), writedate date, count int, primary key(no));
MySQL workbench 실행 시 접근 권한 에러날 경우 Software center에서 Permissions을 다음과 같이 변경해 주어야 한다.
MySQL workbench permissions
MySQL workbench 실행 모습
MySQL 외부 데이터 파일 임포트
테이블 스키마 및 데이터 생성
다음 명령어를 이용해 테스트용 데이터를 생성한다. 이 결과로 점수 테이블에 3개 레코드가 추가된다.
use study;
create table score (subject char(20) NOT NULL, score float(15, 4) NOT NULL);
insert into score(subject, score) values('math', 100);
insert into score(subject, score) values('eng', 90);
insert into score(subject, score) values('kor', 95);
간단한 MySQL 기반 Open API 서버 개발
다음과 같이 실행해 플라스크와 MySQL 테이블을 바로 API로 만드는 flask-mysql을 설치한다.
pip install Flask flask-mysql
pip freeze > requirements.txt
다음과 같이 my_app.py 파일을 코딩한다.
from flask import Flask, jsonify
from flaskext.mysql import MySQL
app = Flask(__name__)
mysql = MySQL()
# MySQL configurations
app.config['MYSQL_DATABASE_USER'] = 'my_user'
app.config['MYSQL_DATABASE_PASSWORD'] = 'my_password'
app.config['MYSQL_DATABASE_DB'] = 'my_database'
app.config['MYSQL_DATABASE_HOST'] = 'localhost'
mysql.init_app(app)
@app.route('/')
def get():
cur = mysql.connect().cursor()
cur.execute('''select * from study.score''')
r = [dict((cur.description[i][0], value)
for i, value in enumerate(row)) for row in cur.fetchall()]
return jsonify({'myCollection' : r})
if __name__ == '__main__':
app.run()
다음과 같이 실행한다.
pip install cryptography
python my_app.py
그리고, http://127.0.0.1:5000 링크를 브라우저로 열어 본다.
그럼, 다음과 같이 생성된 데이터베이스 테이블에 대한 myCollection Open API가 자동 생성되 동작되는 것을 확인할 수 있다. json파일을 리턴하기 때문에 컨텐츠 유형이 appliation/json 이다.
이번에는 간단한 Open API 서버를 개발하겠다. 다음을 open_api.py에 코딩한다.
from flask import Flask
app = Flask(__name__)
@app.route('/')
def hello():
return 'Hello, World!'
if __name__ == '__main__':
app.run()
다음과 같이 실행한다.
export FLASK_APP=open_api.py
flask run
* Running on http://localhost:5000/
혹은 다음과 같이 실행한다.
python open_api.py
결과는 다음과 같다. 여기서 @app.route('/'에 해당하는 hello() 함수가 호출되어 실행된 것을 알 수 있다.
이제 다음과 같이 실행파일(내부 프로세스)를 실행해 본다.
from flask import Flask
import os
import subprocess
import time
app = Flask(__name__)
@app.route('/')
def hello():
return 'Hello, World!'
@app.route('/list')
def list():
out = ""
try:
pid = subprocess.Popen(["ls", "-l"]).pid
out = subprocess.check_output(["ls", "-l"])
except EnvironmentError:
os.kill(pid)
print('unable to run subprocess')
return
return out
if __name__ == '__main__':
app.run()
결과는 다음과 같다. 내부 프로그램을 실행해 그 결과를 리턴하는list API가 동작되는 것을 확인할 수 있다.
이미지 업로드 서버 개발
같은 방식으로 이미지 업로드 서버를 개발해 본다. image.py 코딩한다.
from flask import Flask, jsonify, request, render_template, redirect
import os
import subprocess
import time
app = Flask(__name__)
app.config["IMAGE_UPLOADS"] = "/home/ktw/project/flask_simple/data"
@app.route('/')
def hello():
return 'Hello, World!'
@app.route("/upload-image", methods=["GET", "POST"])
def upload_image():
if request.method == "POST":
if request.files:
image = request.files["image"]
print(image)
image.save(os.path.join(app.config["IMAGE_UPLOADS"], image.filename))
return redirect(request.url)
return render_template("upload_image.html")
if __name__ == '__main__':
app.run()
현재 폴더 아래에 templates 폴더를 만들고, upload_image.html 파일을 코딩한다.
{% block title %}Upload{% endblock %}
{% block main %}
<div class="container">
<div class="row">
<div class="col"><h1>Upload an image</h1>
<hr><form action="/upload-image" method="POST" enctype="multipart/form-data"><div class="form-group">
<label>Select image</label>
<div class="custom-file">
<input type="file" class="custom-file-input" name="image" id="image">
<label class="custom-file-label" for="image">Select image...</label>
</div>
</div><button type="submit" class="btn btn-primary">Upload</button></form></div>
</div>
</div>
{% endblock %}
다음은 이미지 업로드 서버 실행 결과이다.
다중 이미지 업로드 서버 개발
이제 여러 장의 이미지들을 업로드하고 보는 서버를 개발해 보자. 다음 multi_images.py를 코딩한다(참고. Dustin D'Avignon 관련 글)
from flask import Flask, redirect, render_template, request, session, url_for
from flask_dropzone import Dropzone
from flask_uploads import UploadSet, configure_uploads, IMAGES, https://daddynkidsmakers.blogspot.com/2020/09/dns.htmlpatch_request_class
import os
app = Flask(__name__)
dropzone = Dropzone(app) # 드롭존 객체 획득
# Dropzone 설정
app.config['DROPZONE_UPLOAD_MULTIPLE'] = True # 다중 업로드 app.config['DROPZONE_ALLOWED_FILE_CUSTOM'] = True
app.config['DROPZONE_ALLOWED_FILE_TYPE'] = 'image/*'
app.config['DROPZONE_REDIRECT_VIEW'] = 'results'
app.config['UPLOADED_PHOTOS_DEST'] = os.getcwd() + '/uploads' # 파일 위치
app.config['SECRET_KEY'] = 'secretkey'
photos = UploadSet('photos', IMAGES) # 업로드 셋 설정
configure_uploads(app, photos)
patch_request_class(app) # 파일 크기 설정, default is 16MBhttps://daddynkidsmakers.blogspot.com/2020/09/dns.html
@app.route('/', methods=['GET', 'POST'])
def index():
# 이미지 결과에 대한 세션 설정
if "file_urls" not in session:
session['file_urls'] = []
# 이미지 URL 획득
file_urls = session['file_urls'] # handle image upload from Dropzone
if request.method == 'POST': # 요청이 POST 인 경우
file_obj = request.files
for f in file_obj: # 업로드 요청 온 파일 리스트를 얻어 서버에 저장
file = request.files.get(f)
# 폴더에 저장.
filename = photos.save(
file,
name=file.filename
) # 이미지 URL 추가 보관
file_urls.append(photos.url(filename))
session['file_urls'] = file_urls # 이미지 URL을 세션에 보관
return "uploading..." # return dropzone template on GET request
return render_template('index.html') # 웹 업로드 템플릿 렌더링
@app.route('/results')
def results():간단한 포트포워드로 외부 접속 가능한 공개 웹서버 인터넷 서비스 및 DNS 설정 방법
# 세션에 URL이 없으면 index로 redirect 처리.
if "file_urls" not in session or session['file_urls'] == []:
return redirect(url_for('index'))
# file URL 정보를 세션에서 얻어, results 템플릿 렌더링
file_urls = session['file_urls']
session.pop('file_urls', None)
return render_template('results.html', file_urls=file_urls)
if __name__ == '__main__':
app.run(host = '0.0.0.0', port = 5000)
templates 폴더 아래에 index.html파일을 코딩한다. dropzone 객체를 이용해, 드래그&드롭 이미지 업로드 컴포넌트를 만들고 있다.
<!DOCTYPE html>
<html>
<head>
<title>Flask App</title>
{{ dropzone.load() }}
{{ dropzone.style('border: 2px dashed #0087F7; margin: 10%; min-height: 400px;') }}
</head>
<body>
<h1>Hello from Flask!</h1>
{{ dropzone.create(action_view='index') }}
</body>
</html>
그리고, results.html파일을 코딩한다. 세션의 file_url을 src로 하여, 이미지를 렌더링하게 되어있다.
<h1>Hello Results Page!</h1>
<a href="{{ url_for('index') }}">Back</a><p>
<ul>
{% for file_url in file_urls %}
<li><img style="height: 150px" src="{{ file_url }}"></li>
{% endfor %}
</ul>
서버를 실행한 결과는 다음과 같다.
잘 실행된다. 만약, 외부로 웹서버를 공개하고 싶다면, 다음 링크를 참고한다.
마무리
플라스크를 이용해 데이터 업로드, 프로그램 실행, 데이터 저장 및 API를 통한 데이터 획득 서버 개발 방법을 간단히 알아보았다. 앞의 예제를 따라하면 프론트, 미들, 엔드를 포함한 웹서버가 이렇게 쉽게 개발된다는 것에 깊은 인상을 느끼게 된다. 플라스크는 이런 전 과정을 매우 간단한 간단한 포트포워드로 외부 접속 가능한 공개 웹서버 인터넷 서비스 및 DNS 설정 방법문법과 기능으로 해결해 준다. 다양한 애드인을 이용해 이미지 등 다양한 파일을 처리할 수 있다. 구글에서도 Open API 서버로 플라스크를 이용할 만큼 성능과 안정성이 좋다.
플라스크 개발에 공헌한 개발자는 오스트리아 오픈소스 프로그래머인 아민 로너커이다. 그는 1989년 생으로 소프트웨어 개발이란 유명한 블로그를 운영하고 있다. 2005년 우분투 그룹에서 오픈소스 개발자로 경력을 시작하였고, WSGI 에 관심을 가졌다. 그는 2004년 부터 one-file microframework을 주장하였고, 플라스크 개발을 시작했다.
플라스크에 대한 상세 문서는 여기(한글 문서)를 참고하길 바란다.
참고: 가상환경 설정
플라스크 개발 시 다음과 같이 가상환경을 설정하는 것이 좋다.
python3 -m venv env
source env/bin/activate
pip install -e .
참고: [Errno 98] Address already in use
sudo lsof -i :5000
sudo kill -9 [address]
참고: FastAPI & Swagger UI
레퍼런스

























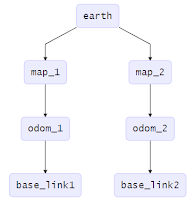

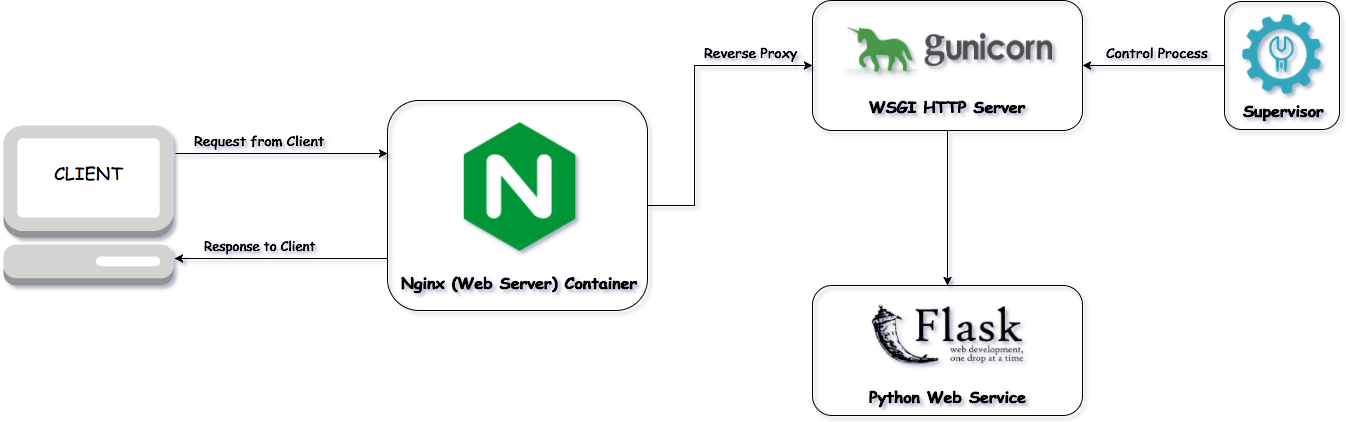











 https://daddynkidsmakers.blogspot.com/2020/09/dns.html
https://daddynkidsmakers.blogspot.com/2020/09/dns.html









